Web Server, Database, dan FTP
Web Server, Database, dan FTP
1. Install web server.
2. Install FTP Server dan klik Install Aplikasi.
3. Klik download dan install.
4. Tunggu prosesnya
5. Tunggu prosesnya.
6. Klik update navigation means
7. Klik web server untuk menyetting web server.
8. Klik instala and initialize.
9. Klik configure untuk mengkonfigurasi
10. Isi sesuai dengan yang diinginkan lalu klik create certificate.
11. Klik continue.
12. Masuk ke web server.
13. Setelah itu diarahkan ke halaman utama untuk login kembali.
14. Masuk lagi ke web server.
15. Klik izinkan koneksi.
16. Klik configure
17. Isi
18. Klik add
19. Buka tab baru kemudian isi ip 192.168.7.1 jika muncul tampilan seperti gambar dibawah ini maka web server berhasil.
20. Klik MariaDB untuk mengetes apakah database berhasil dikonfigurasi.
21. Klik start
22. Isi password kemudian klik set password.
21. Klik go to mariadb
22. Isi nama pengguna dan password kemudian klik kirim.
23. Masuk ke FTP Server untuk menyetting FTP Server.
24. Masuk ke tab baru lalu ketik url seperti gambar dibawah ini untuk mengetes apakah FTP Server berhasil dikonfigurasi.
25. Masuk ke aplikasi WinScp lalu masukkan host name dan username serta password. Klik login.
26. Klik Yes.
27. Pilih file lalu klik upload.
28. Berhasil


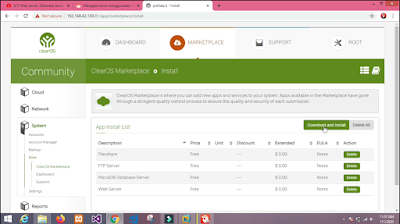

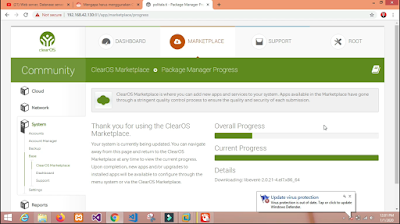








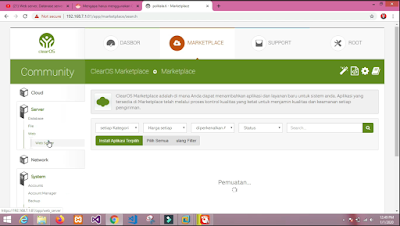









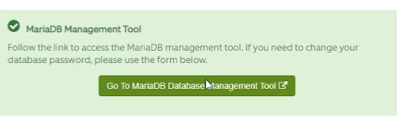










Komentar
Posting Komentar